Cara Mudah Membuat dan Mengatur Halaman di Word
Daftar Isi
Cara membuat halaman di word bisa dilakukan dengan mudah secara otomatis karena sudah disediakan fungsinya di tab insert dari ms word yang bisa membantu kamu untuk membuat nomor halaman agar terlihat rapih.
Kamu bisa melakukan cara dalam artikel ini di microsoft word versi ms word 2007, ms word 2010, ms word 2013, ms word 2016.
Cara Membuat Halaman di Word
- Klik Insert, lalu pada menu Header & Footer pilih Page Numbering
- Pilih posisi nomor halaman dan gaya yang diinginkan seperti Top of Page (nomor di atas dokumen), Bottom of Page (nomor di bawah dokumen), atau Margin Page (nomor di samping kiri/kanan dokumen).

Cara Membuat Format Nomor Halaman Menjadi Romawi di Word
Cara Merubah Jenis dan Ukuran Font Nomor Halaman
Cara Menghapus Nomor Halaman di Word
- Klik Insert, lalu pada menu Header & Footer pilih Page Numbering.
- Pilih Remove Page Numbers.
Cara Membuat Halaman Berbeda di Word
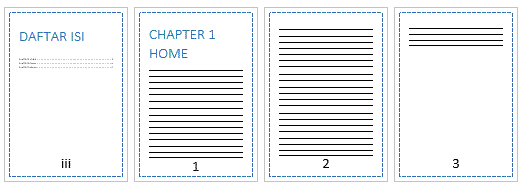 |
| Source computer1001.com |
Memberikan nomor halaman yang berbeda di dalam satu dokumen yang sama pada word, merupakan hal yang sering dilakukan banyak orang dalam membuat makalah, skripsi atau jurnal ilmiah dan sejenisnya.
Biasanya setiap halaman dokumen akan ditandai dengan angka yang berbeda seperti romawi di halaman “Kata Pengantar” hingga “Daftar Isi”. Ikuti cara berikut ini untuk membuat halaman berbeda di word.
- Langkah pertama yang perlu dilakukan yaitu membagi section dengan cara pilih menu Page Layout. Lalu, pilih menu Breaks, dan ambil pilihan Next Page.
- Cek section dengan klik dua kali dibagian header atau footer halaman.
- Jika section sudah terbagi langkah selanjutnya menonaktifkan Link to Previous di halaman kedua, dengan cara klik dua kali di halaman kedua bagian header atau footer lalu
- Buat nomor di halaman section 1 dan 2 seperti yang sudah dijelaskan caranya diawal.
- Membuat nomor yang berbeda di section kedua dengan cara sorot nomornya lalu klik kanan dan pilih Format Page Numbers.
- Di window Page Number Format, pilih Number Format yang ingin kamu gunakan dan masukan angka nomor yang akan pertama dimulai dari halaman (Start at), lalu klik OK. Disini saya menggunakan angka romawi dan nomor dimulai dari satu romawi.
Cara Membuat Nomor Tidak Muncul di Halaman Pertama
Cara ini membuat nomor halaman agar tidak ikut tampil di cover atau tanpa cover alias sampul di word. Ikuti cara berikut ini untuk membuat nomor tidak muncul di halaman pertama.
- Klik dua kali pada bagian header atau footer di halaman cover untuk memunculkan Header & Footer Tools..
- lalu centang Different First page, jika masih ada nomor di cover tinggal dihapus saja.
Cara Membuat Letak Nomor Halaman Yang Berbeda Di Halaman Ganjil Dan Genap
 |
| Source computer1001.com |
- Klik dua kali pada header/footer tempat nomor halaman berada untuk memunculkan Header & Footer Tools.
- Pada Design tab, grup Options, centang kotak Different Odd & Even Pages.
- Pada halaman ganjil, buat nomor halaman di sebelah kanan
- Kemudian pindah ke halaman genap, dan buat nomor halaman dengan posisi di sebelah kiri.
- Selanjutnya setiap kita menambah halaman baru, maka posisi nomor halaman akan mengikuti format yang telah dibuat.
Cara Membuat Letak Nomor Halaman Pertama Yang Berbeda Pada Setiap Bab
 |
| Source computer1001.com |
- Klik dua kali pada bagian header/footer untuk memunculkan Header & Footer Tools.
- Pada Design tab, grup Options, centang kotak Different First Page.
- Pada halaman pertama, buat nomor halaman seperti contoh pada gambar ini.
- Kemudian pindah ke halaman kedua, dan beri nomor halaman di kanan atas.
- Selanjutnya kita akan membuat section baru untuk memisahkan antar bab. Taruh kursor di bagian yang ingin dibuat section baru (contoh pada gambar: di awal tulisan CHAPTER 2).
- Pada Page Layout tab, Page Setup, klik Breaks.
- Dalam grup Section Breaks, pilih jenis break Next Page. Sekarang lihat format nomor halaman pada section 2 akan sama dengan section 1.
- Selanjutnya bila kita ingin menambahkan bab baru, ikuti langkah 5-7.








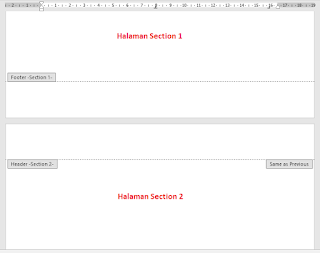






Posting Komentar untuk "Cara Mudah Membuat dan Mengatur Halaman di Word "