Cara Mengatur Jarak Spasi di Microsoft Word
Kamu bisa mengatur jarak spasi rata tengah, rata kanan atau rata kiri antar karakter, kata, kalimat, ataupun paragraph agar tulisan tidak berantakan dan terlihat rapih.
Daftar Isi
Kamu juga dapat merapihkan tulisan dengan cara mengatur spasi agar terlihat memiliki jarak atau terlihat rapat di antara semua huruf yang dipilih dengan lebar yang sama sehingga mudah untuk dibaca. Spasi akan mengubah jarak antar pasangan huruf tertentu.
Cara Mengatur Jarak Spasi di Word
Cara mengatur spasi di word pada artikel ini terbagi menjadi 3 cara yaitu : mengatur jarak spasi antar karakter, mengatur spasi jarak antar kata, mengatur jarak spasi antar kalimat, dan mengatur jarak spasi antar
A. Cara Mengatur Jarak Spasi Antar Karakter di Word
1. Pilih kata yang ingin kamu atur jarak spasinya.
2. Pilih menu tab Beranda / Home.
3. Pada menu kontak dialog font kamu pilih peluncur tingkat lanjut. Perhatikan kotak merah pada ujung bawah kanan gambar berikut.
4. Pilih form Advanced. Lalu pada kolom Spacing pilih Expanded dan atur jarak bedasarkan "pt" nya, jika sudah klik OK.
5. Hasilnya seperti ini.
B. Cara Mengatur Jarak Spasi Antar Kata di Word
1. Pilih kata yang ingin kamu atur jarak spasinya.
2. Pilih menu tab Beranda / Home.
3. Pada menu kontak dialog font kamu pilih peluncur tingkat lanjut. Perhatikan kotak merah pada ujung bawah kanan gambar berikut.
4. Pilih form Advanced. Lalu pada kolom Scale ( Lebih kecil dari 100% akan semakin rapat, lebih besar dari 100% akan kelihatan renggang. serta 100% normal). Jika sudah klik OK.
5. Hasilnya seperti ini.
C. Mengatur Jarak Spasi Antar Baris di Word
1. Pilih baris atau paragraph yang ingin kamu atur jarak spasinya.
2. Pilih menu tab Beranda / Home.
3. Pada menu tab style klik kanan pada gaya huruf yang kamu pakai. Lalu klik Modify.
4. Pada kotak yang ditandai garis merah dan panah kamu bisa mengatur spasi sesuai dengan keinginan. Jika sudah klik OK.
Cara lain mengatur spasi antar baris lebih spesifik ke gaya
3. Pada menu kontak dialog paragraph kamu pilih peluncur tingkat lanjut. Perhatikan kotak merah pada ujung bawah kanan gambar berikut.
4. Pilih form Indents and Spacing. Silahkan pilih opsi gaya yang sesuai dengan kebutuhan kamu pada bagian Line Spacing jika sudah klik OK.
Tutorial di artikel ini bisa kamu terapkan untuk beberapa versi microsoft word seperti ms word 2007, 2010, 2013 dan 2016.

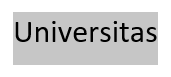


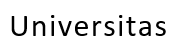


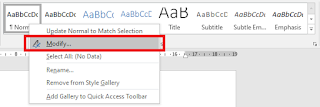



Posting Komentar untuk "Cara Mengatur Jarak Spasi di Microsoft Word "